こんにちは、canalbirdです。
東京湾岸からモノやコトの紹介をしたり都市生活が豊かになるような情報を発信します。
Apple製品を始めとしたガジェヲタかつ元カメヲタ、陸マイラーで街歩き好きの丸ノ内サラリーマンです。
今回は、メカニカルキーボードを買い替えた話です。
ロジクールのMX MECHANICAL MINI KX850CLというコンパクトメカニカルキーボードの赤軸モデルを購入したのですが、なぜ買ったばかりのKeychron K7から買い替えることにしたのかを記載します。
世界中で有名なロジクール(Logicool、海外ではLogitech)はもちろん、Keychronも人気のメーカーですので、両社のキーボード購入で迷っている方の参考になれば幸いです。
また、買い替え理由を説明するために、キー配列の説明をしたく近年購入歴のあるキーボード全22種類のキー配列写真を掲載しましたので、少し長くはなりますが、キーボード選びの参考にしていただければと思います。

Keychron K7の問題点
つい先日、Keychron K7を購入した話を記載しました。
そして、メカニカルキーボードで文章を入力する楽しさに目覚め、楽しくタイピングしてブログ作成も捗っていたのですが、一点だけどうしても許せない不満点がありました。
それは、矢印キーが横並びになっていることです。

そして、今回K7を使用して初めて私は矢印キーを結構使うことに気づいたのです。
変換候補を選ぶ際、結構な頻度で矢印キーを使用していましたが、毎回毎回変なところに矢印を持っていってしまい、イライラしていました。
使っているうちに配列に慣れるかと思ったのですが、どうしても慣れませんでした。
22機種キー配列比較写真
具体的に矢印キーをご覧いただくために、私が所有したことのあるキーボードのさまざまな配列の写真を掲載します。
矢印キーの部分を赤枠で囲みます。

矢印キーが直線で並んでいるのは、Keychron K7だけでした。これが究極に打ちにくかったのです。普通、←キーの右には↓キーがないといけません。
↑が間に挟まっていてはいけないのです。
変換候補を選択するたびにカーソルが違うところへ行ってしまい、非常にストレスでした。
これがどのくらい変態かということを、今から21個のキーボードのキー配列を掲載しますのでご覧ください。
矢印キーの配置は「本機以外は」大きく2つのパターンに全て分けられます。
Apple iPad Magic Keyboard 12.9インチは↑のみ上段にあり、←↓→の順に3つ並ぶ方式です。これをパターン①とします。

富士通のノートPC、FMV-Zeroも同じパターン①。しかも右下部分を広げて配置しており、押しやすくなっています。

同じApple ipad用キーボードでもSmart Keyboard Folioは↑↓を狭くして←→の間に両方挟み込む形式です。これをパターン②とします。

ロジクールKEYS-TO-GO 2も狭いですがパターン①です。

Omikamo折り畳みワイヤレスキーボードはパターン②です。

iclever折り畳みキーボードIC-BK06SEもパターン②です。
英語配列なのにスペースキーの左右に英数とかなキーがあるのは日本人にとっては素晴らしいですね。

MOBOキーボード2もパターン②です。

icleverのV字型折りたたみキーボードIC-BK06もパターン②です。
このキーボードも英語配列ですが、スペースの左右を英数/かなキーとしても使えるようにしています。
ただ、06SEと違って専用キーではないようです。

無印iPad第9世代用のSmart Keyboardもパターン②です。

Androidタブレット勢から、Lenovo Tabのキーボードもパターン②です。
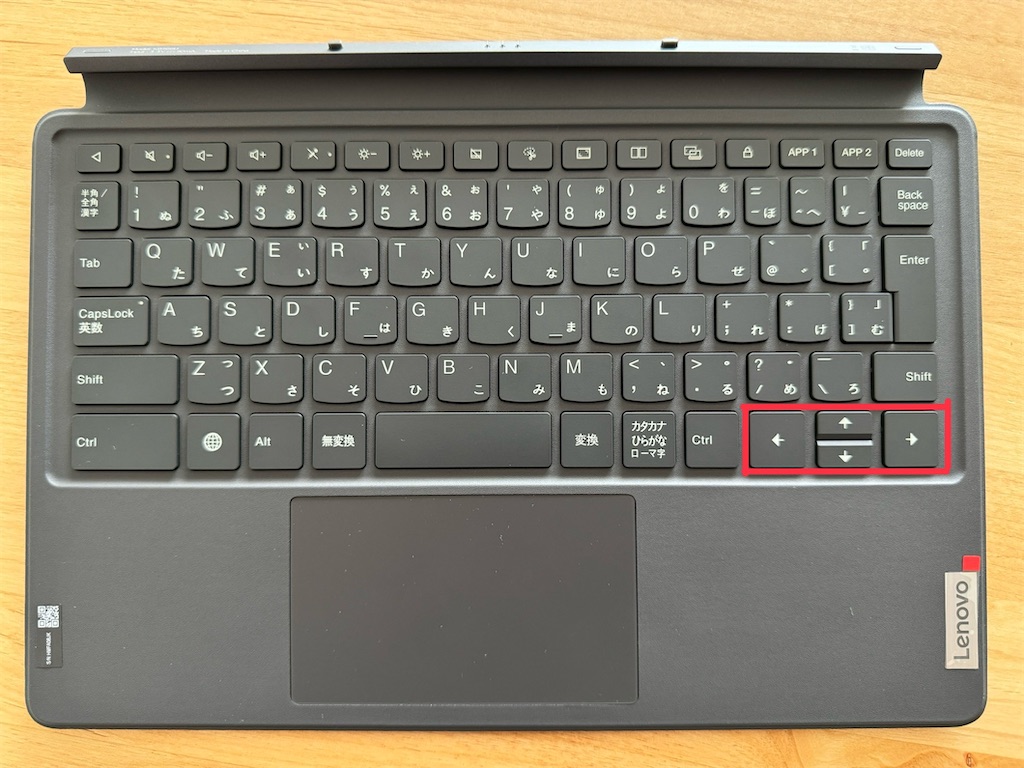
Xiaomi Pad 6S Pro用のキーボードもパターン②でした。
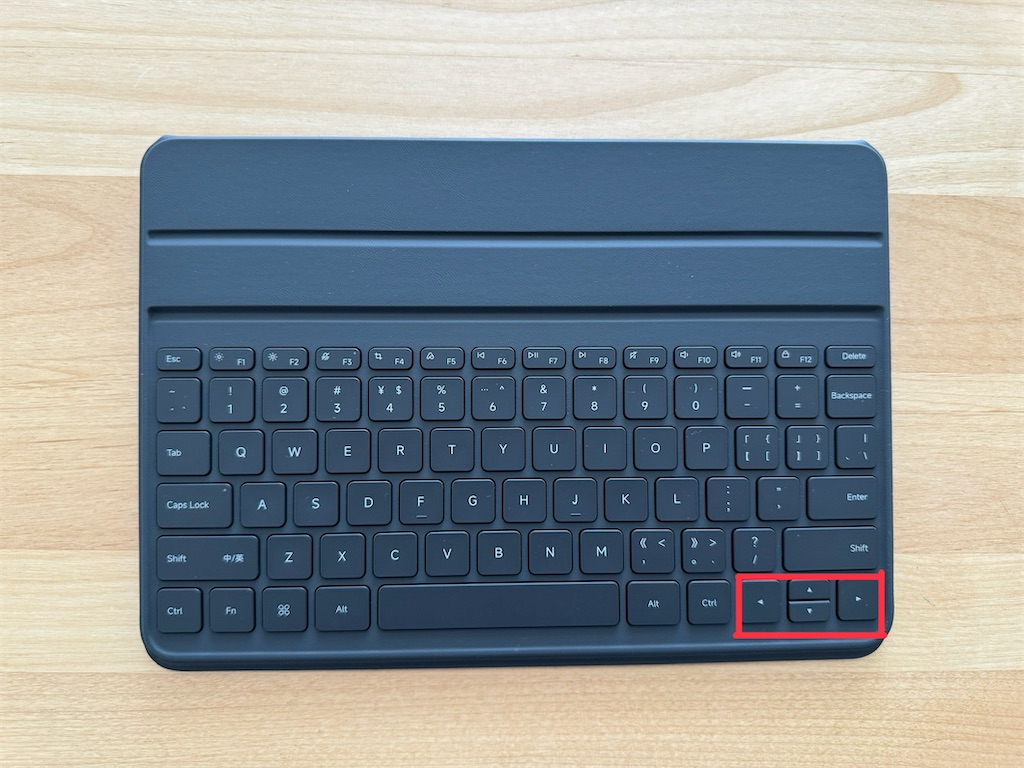
MacBook12インチもパターン②

M1 Macbook Pro 14 インチは少し見にくいですがパターン①です。

M1 Macbook Air 13インチもパターン①

11インチiPad用のMagic Keyboardもパターン①
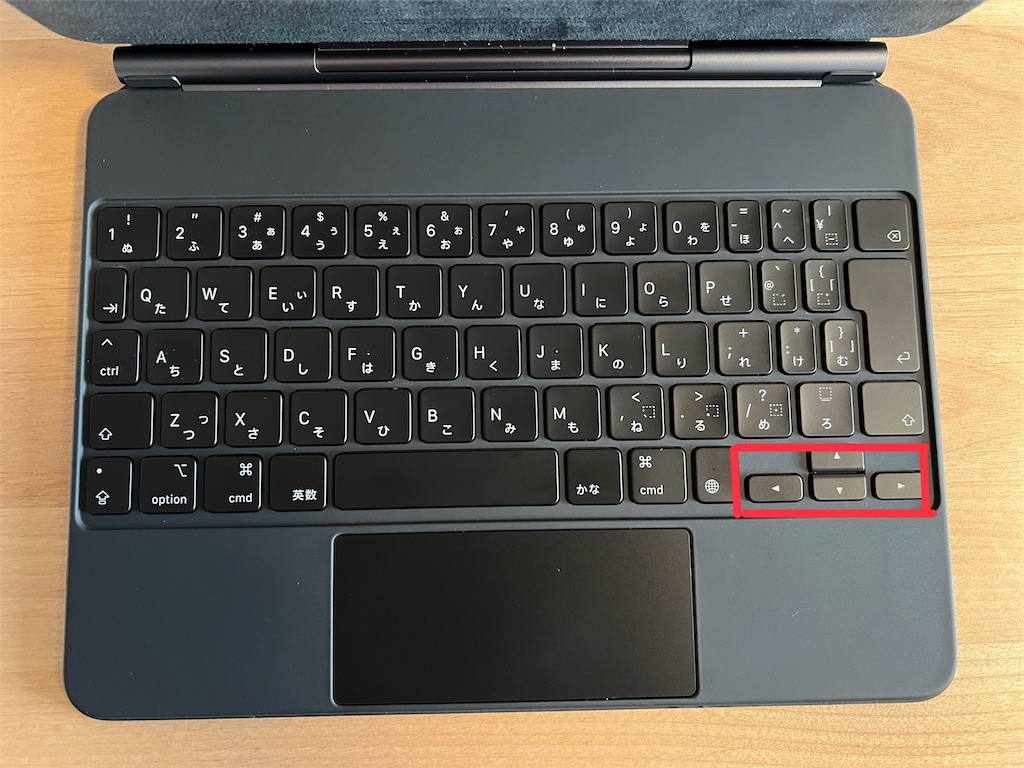
11インチiPad用のSmartKeyboard Folioはパターン②。しかも↑↓キーは相当詰め込まれて押しにくそうです。

SamsungのGalaxyTab用のキーボードもパターン①。

続いて、Ewinのタッチパッド付折り畳みキーボード、パターン②ですが、その上の黄色枠の部分が、なんちゃって日本語配列の中でも私が許せない『右シフト無し、巨大な「ろ」』パターンです。

ローマ字入力ではなく、かな入力する人口割合って日本人の中でも1割いないと思うので「ろ」を入力する際にもこのキーを使わない人が9割以上だと思います。
ただの記号の「_ アンダーバー」を右シフトキーを無くしてまで、ここに置くということは、安く日本語配列だと言える様に適当に置き換えたことがすぐに想像できますので、一番嫌いな配列です。
こういったキーボードに限って、堂々と「日本語配列」と謳っていますが「日本語JIS配列」ではありません。
今は、この配列だけは買わないように気をつけています。
同じ形式の配列をもう一つご紹介します。
RuccekoというiPad用を意識したサイズの中華キーボードです。矢印はパターン②です。
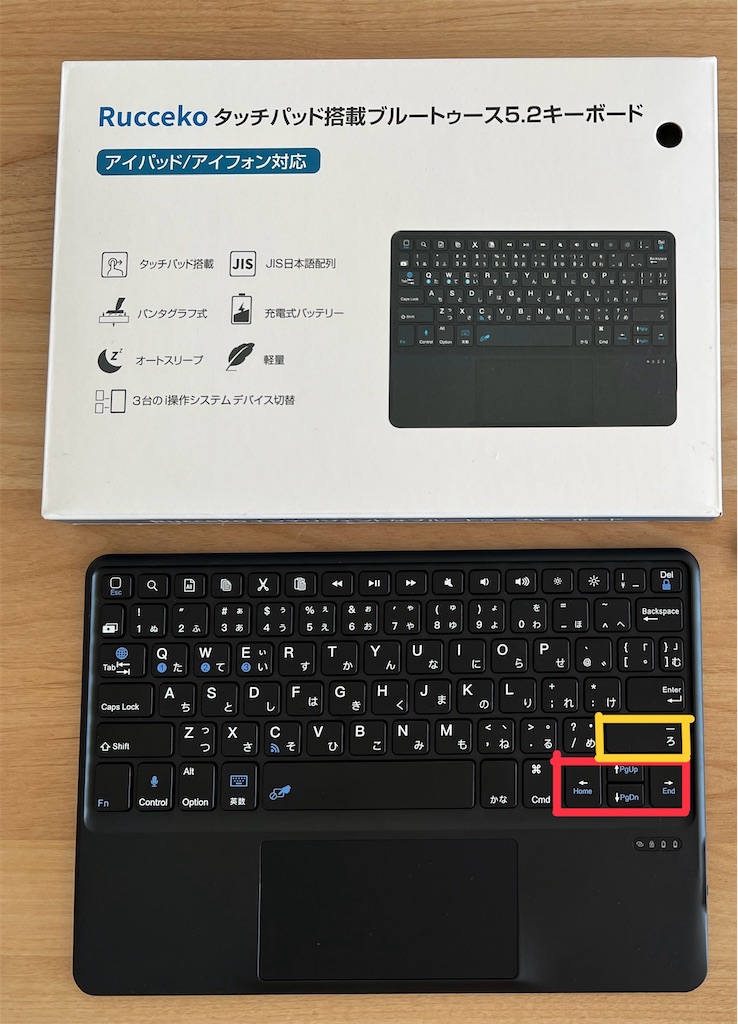
これも、黄色枠、地獄の巨大「ろ」が鎮座して右シフトキーが無いです。
これを日本語配列と謳って販売することは日本国憲法で禁じたいレベルです。
今回のメカニカルキーボードの兄弟機とも言えるLogicool MX KEYS mini、これもパターン①です。

そして最後に今回購入したLogicool MX MECHANICAL MINIの配列です。キーボードがところ狭しと配列されていますが、同じくパターン①です。


右シフトキーがその分小さくなっていますが、私にとっては使用頻度が少ないので矢印キーに影響を与えるよりはこちらの方が良いと思いました。
こう見ますと、パターン①はやや大きさに余裕がある場合、②は狭い場所に詰め込んで配置したい場合といった配置ですね。②でも↑↓が極端に小さすぎなければ、普通に使用できますが、①の方が慣れていますので押しやすいと思います。
キー配列の変更を模索
ご覧いただいた通りKeychron K7は20種類以上のキーボードの中でも変態的なキー配列なので、キー配列を変更するプログラム「QMK/VIA」を使用して修正したかったのですが、残念ながらK7には対応していませんでした。
社外製のアプリでも変更できる様な記述があったのですが、Macを持っていない私にはWindows PC用のアプリで変更したキー配列が、iPadでの使用時にも適用されるのかわかりませんでした。
そこで色々いじって深みにハマる前に、矢印キーが変態配列ではないキーボードへ買い替えるという決断をしました。
これが、今回矢印キーが①のLogicool MX MECHANICAL MINIに買い替えた最大の理由となります。
買い替え条件
矢印キーが変態配列ではないことを大前提として、買い替えるキーボードを以下の条件で探しました。
- コンパクトなメカニカルキーボードであること
- K7と同じく薄型のロープロファイルモデルであること
- デザインがCOOLなこと
- 赤軸・青軸・茶軸と好みの打鍵感をお店で試すことができること
このような条件を満たすキーボードを比較的同価格帯で探したところ、日頃から色々なキーボードやマウスで愛用しており大好きなメーカー、ロジクールからこのキーボードが出ていることに気づきました。
早速このキーボードを店舗で3種類試し、今回は赤軸を選びました。
購入店舗は
今回は楽天市場で貯まっていたポイントを吐き出し、さらにじゃんぱら楽天市場店の未開封品を購入したため、手元のお金は1,000円も出しませんでした。
私が使う楽天経済圏は楽天市場+楽天モバイル+楽天カード+楽天トラベル+楽天リーベイツ+楽天ふるさと納税程度で、今は銀行や証券、保険などの金融系は一切使っていないのですが、それでもポイントがガンガン溜まり、時々こういった好きなモノで大きな買い物が出来るという楽しみがあります。
旧機種K7の行方
そして、K7は新品同様なうちにメルカリで新しいオーナーのもとへ嫁いで行きました。
Keychron K7用に購入したミント軸も同じくメルカリで別な方へ嫁いで行きました。
初日の感想
今、この文章はMXメカニカル・ミニで書いています。
今のところまだ誤入力などもありますが、打鍵感は非常に好みです。
メカニカルキーボードですが、ロジクールの薄型キーボードの感覚で、指を滑らせるようにして入力ができます。
赤軸でも家で使う限りはそんなに煩くないです。
何より、変換候補を選んだり、結構矢印キーを使うことに改めて気づきましたが、快適な配置です。
その影響で先ほども書きましたが右シフトキーが小さいというデメリットがありますが、私は元々我流のタッチタイプで、右シフトをほとんど使わないということにも今回改めて気づきました。
そのため、私にとっては右シフト小さい問題にはあまり不満がありません。
当面このキーボードを使い込んでいきたいと思います。
今のところ、パッと開いて書きたいときにはMagic Keyboardを、さぁ書くぞ!としっかり書きたい時には MX MECHANICAL MINIという使い分けをしようと思っています。
まずは購入して最初の使用感を記載しました。
商品写真
外観などの写真や重量は写真でぜひご覧ください。
元箱とキーボード本体。ぎっしり感のあるデザインも、クールな色味も、ロープロファイルのデザインも格好良いです。


バックライトが点きますし、センサーによる自動点灯もできます。

Logibolt、こいつが付属していたおかげで愛用のマウスMX ANYWHERE 3SのPC接続をBluetoothからLogibolt接続に変更し集約しました。

そのため、社用PCを持ち帰り在宅勤務する際にはLogiboltの差し替えで対応し、あと2台のBluetoothペアリングは2台のiPadとすることができました

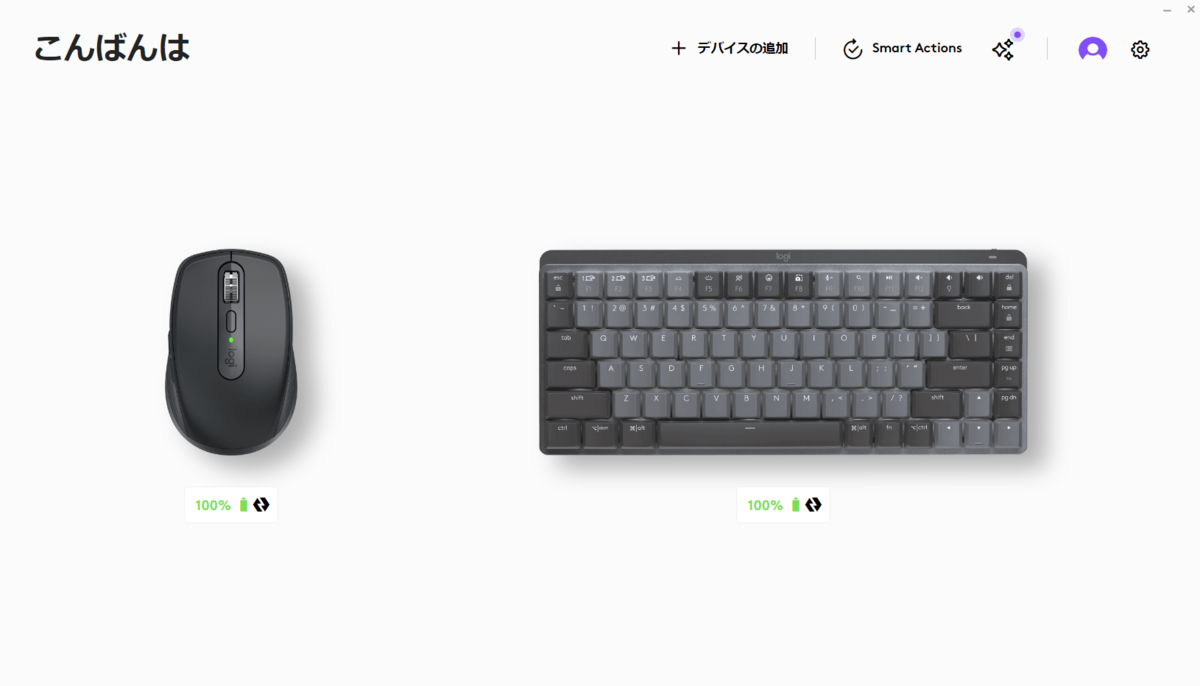


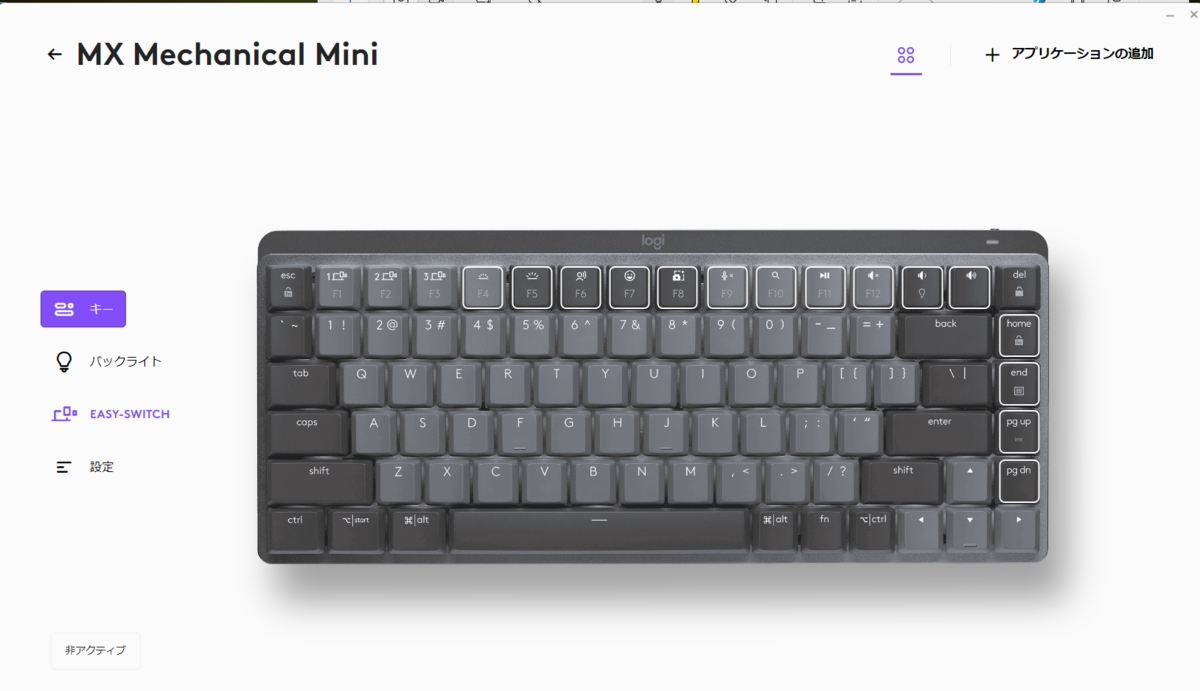
重量は617g、家庭内で移動する程度なのでこの重さなら問題ありません。

電源スイッチとUSB Type-C充電端子。有線接続は対応していません。

脚を出して角度をつけることもできます。私は角度をつけたい派です。
脚もパチンと小気味よい音で立てることができます。



キートップを外したところ、初めての赤軸ですが茶軸よりもタイピングに力が要らなくて疲れなくて好みです。
スイッチは交換できませんが、私にはその方が良い気がします。
慣れの問題でミスタイプが続くと、色んなスイッチを購入しそうなタイプですので。

iPad Pro 12.9インチとMagic Trackpadと。

iPad mini 6とMagic Trackpadと。

WindowsPC(富士通FMV-Zero)の上で、FAR EAST GADGET タイプスティックスを使って、いわゆる尊師スタイルで。


このタイプスティックスも以前、全額楽天ポイントで購入しています。

以上、ロジクールのメカニカルキーボード、MX MECHANICAL MINIの1stインプレッションでした。
長い話でしたが、最後までお読みいただきありがとうございました。
今回ご紹介したロジクールのMX MECHANICAL MINIとFAR EAST GADGET Typesticksはこちらです。

